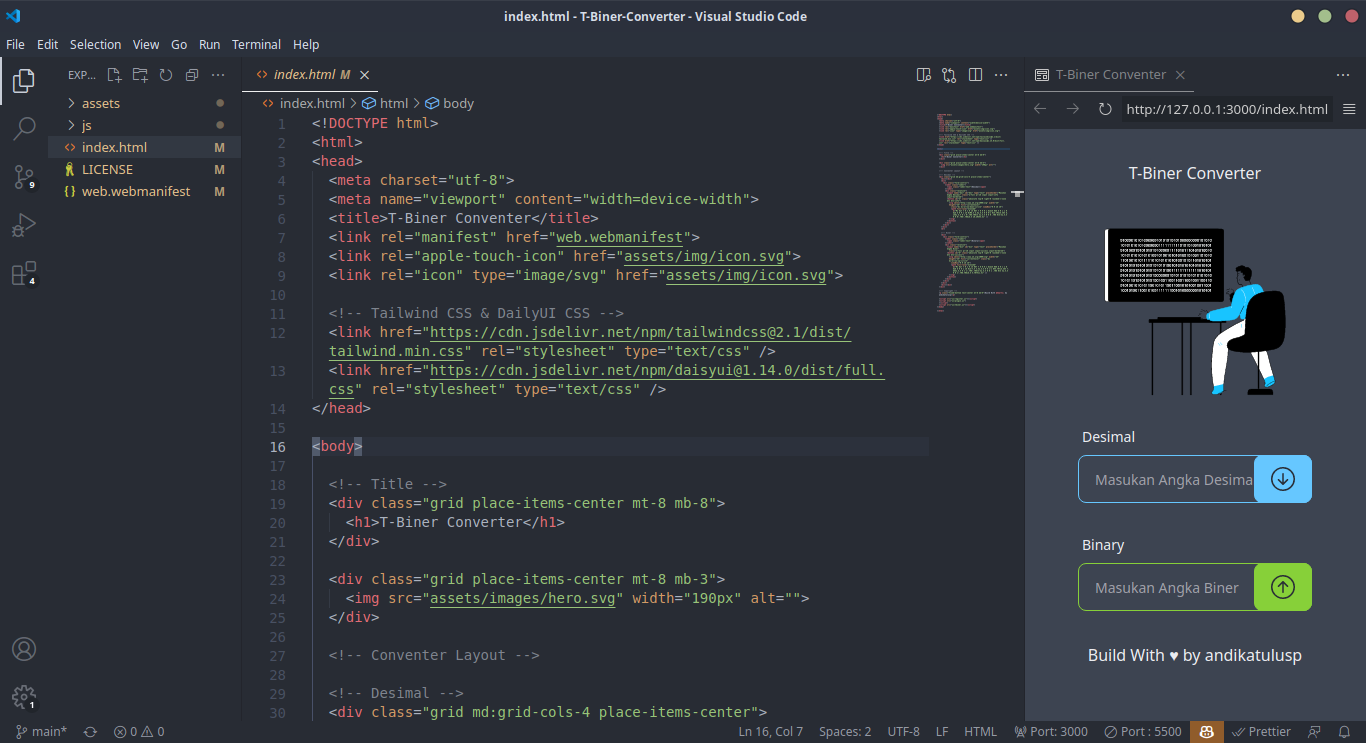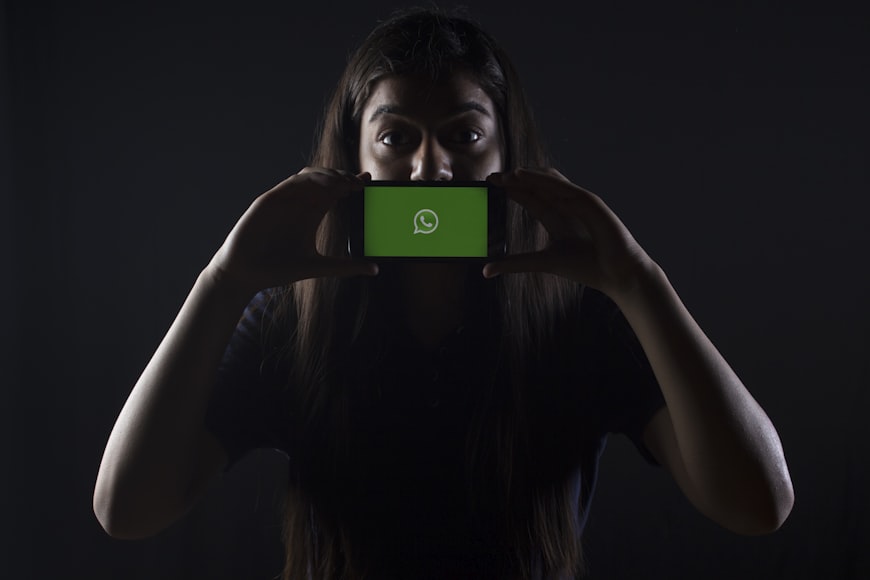A. Pengenalan
Flutter adalah sebuah framework yang dibuat oleh Google untuk membuat aplikasi mobile cross platform. Flutter menggunakan bahasa Dart yang merupakan bahasa pemrograman yang dikembangkan oleh Google. Flutter dapat digunakan untuk membuat aplikasi Android, iOS, dan juga web. Flutter juga dapat digunakan untuk membuat aplikasi desktop dengan menggunakan framework lain seperti Electron. Dart sendiri merupakan bahasa pemrograman yang memiliki sintaks yang mirip dengan bahasa pemrograman Java dan JavaScript. Flutter sendiri merupakan framework yang open source dan dapat digunakan secara gratis.
> Mengapa Instalasi flutter biasanya menggunakan Android Studio?
Karena biasanya Android Studio sering digunakan untuk instalasi Flutter karena memiliki plugin Flutter yang memudahkan pengembangan aplikasi Flutter. Plugin tersebut menyediakan fitur syntax highlighting, auto-completion, debugging, dan emulator untuk menguji aplikasi pada berbagai perangkat. Selain itu, Android Studio juga terintegrasi dengan Android SDK dan layanan Google Play, yang berguna dalam membuat aplikasi Flutter yang memanfaatkan API Android dan layanan Google.
B. Instalasi Flutter Tanpa Android Studio
> Persiapan install flutter tanpa android studio
- Download Flutter SDK dari sini
- Download Command Line Tools Only dari sini
- Download OpenJDK dari sini
> Langkah-langkah Instalasi
- Ekstrak file Flutter SDK yang sudah didownload tadi ke dalam folder
C:\Android\ - Ekstrak file Command Line Tools Only yang sudah didownload tadi ke dalam folder
C:\Android\ - Ekstrak file OpenJDK yang sudah didownload tadi ke dalam folder
C:\Android\
Jadi sekarang kita memiliki 3 folder di dalam folder
C:\Android\yaituflutter,cmdline-tools, danjdk-11.0.11+9, bila ingin lebih mudah saat konfigurasi Variable Environment Path maka kita bisa mengganti nama foldercmdline-toolsmenjaditoolsdanjdk-11.0.11+9menjadiopenjdk.
- Buka CMD dan ketikkan perintah berikut untuk konfigurasi Variable Environment
setx JAVA_HOME “C:\Android\openjdk”
setx ANDROID_HOME “C:\Android”
setx ANDROID_SDK_ROOT “C:\Android\tools”
setx path “%path%;”C:\Android\sdk;C:\Android\tools\bin;C:\Android\flutter\bin;C:\Android\flutter\bin\cache\dart-sdk\bin”
- Keluar CMD dan buka kembali CMD masuk ke folder
C:\Android\tools\bindan ketikkan perintah berikut untuk menginstall Android SDK
sdkmanager “system-images;android-28;default;x86_64”
sdkmanager “platform-tools”
sdkmanager “build-tools;28.0.3”
sdkmanager “platforms;android-28”
- Jika ingin update Android SDK maka ketikkan perintah berikut
sdkmanager --update
- Kemudian Accept License dengan mengetikkan perintah berikut
flutter doctor --android-licenses
C. Konfigurasi VSCode untuk Flutter
> Persiapan Konfigurasi VSCode
- Download VSCode dari sini
- Download Dart Extension Support
- Download Flutter Extension
> Langkah-langkah Konfigurasi VSCode
- Buka VSCode dan install Dart Extension Support dan Flutter Extension
- Kemudian buat folder baru untuk project flutter
- Inisialisasi project flutter dengan mengetikkan perintah berikut
flutter create nama_project
Atau bisa tekan Shortcut CTRL + SHIFT + P lalu ketikkan Flutter: New Project dan pilih folder project flutter yang sudah dibuat tadi.
- Buka folder project flutter yang sudah dibuat tadi di VSCode
- Buka file
main.dartdan klik tombolRundi VSCode - Pilih mau dijalankan di emulator atau device
> Langkah-langkah Konfigurasi Run Flutter di Real Device
- Hidupkan Developer Mode di Android
- Aktifkan USB Debugging di Android (Settings -> About Phone -> Build Number -> Klik 7 kali)
- Hubungkan Android ke PC dengan kabel USB
- Buka CMD dan ketikkan perintah berikut untuk mendapatkan ID Device
adb devices
- Buka folder project flutter yang sudah dibuat tadi di VSCode
- Kemudian buka file
main.dartdan klik tombolRundi VSCode - Lalu pilih
Run on Android Devicedan pilih device yang sudah terdeteksi di langkah sebelumnya - Jika tampilan aplikasi telah muncul maka aplikasi sudah berhasil dijalankan di device
- Selesai.
Demikian pembahasan tentang “Cara Install Flutter tanpa Android Studio di Windows” jika ada kesalahan dalam pembahasan ini mohon maaf dan silahkan berikan kritik dan saran di kolom komentar. Terima kasih.