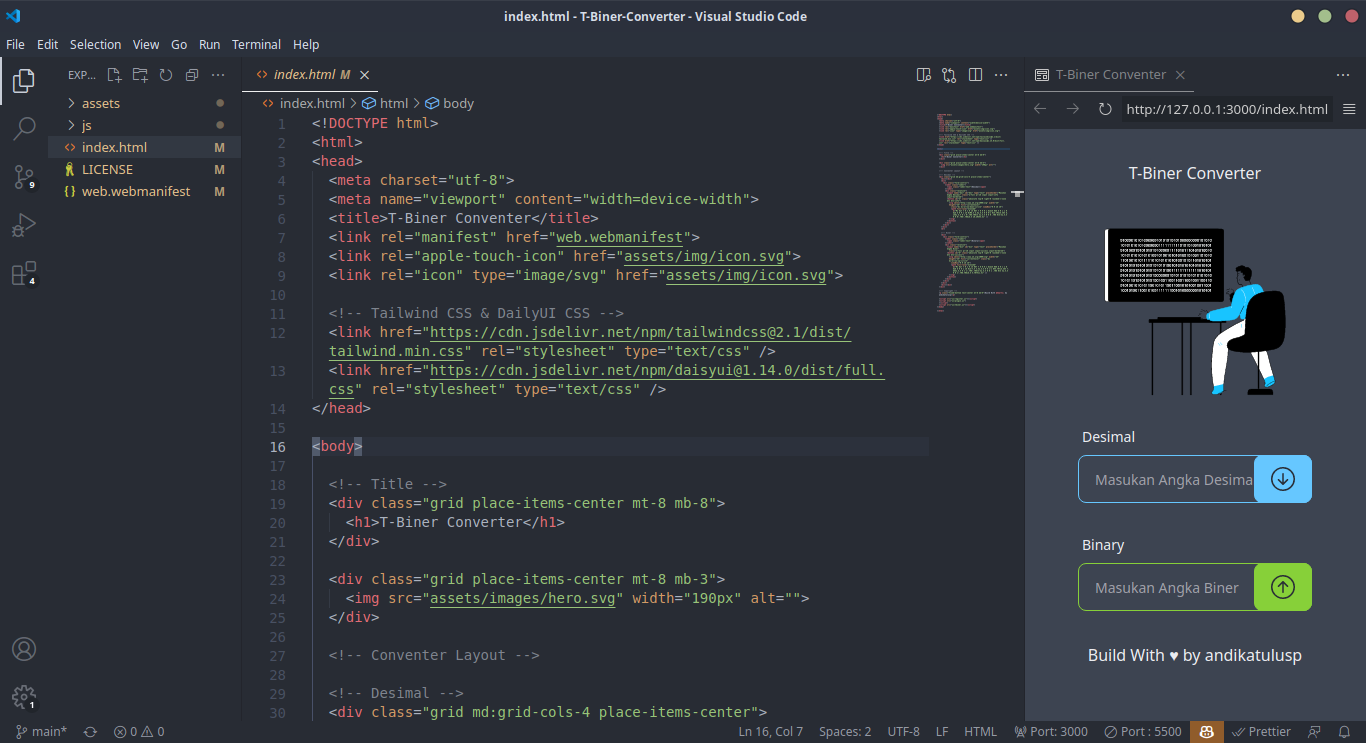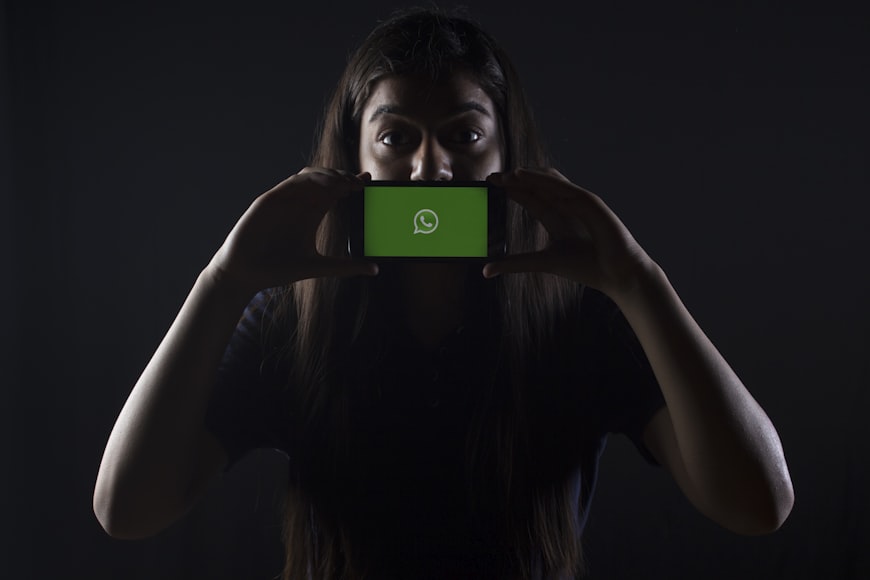A. Instalasi XAMPP di Linux
- Download XAMPP : XAMPP Linux
- Buka Terminal
$ sudo chmod 777 xampp.run
$ sudo ./xampp.run
> Membuat Shortcut XAMPP
$ cd /usr/share/applications
$ cd touch xampp.desktop
$ sudo nano xampp.desktop
- Copy dan Paste Script di bawah ini.
[Desktop Entry]
Encoding=UTF-8
Name=XAMPP
Comment=XAMPP Linux Control Panel
Exec=sudo /opt/lampp/manager-linux-x64.run
Icon=/opt/lampp/htdocs/favicon.ico
Categories=Application
Type=Application
Terminal=true
> Perizinan Folder XAMPP
$ sudo chmod 777 /opt/lampp/htdocs
> Konfigurasi PHP XAMPP
Konfigurasi ini bertujuan agar PHP yang berasal dari XAMPP dapat dijalankan pada terminal.
$ sudo ln -s /opt/lampp/bin/php /usr/bin/php
B. Instalasi XAMPP di Windows
-
Download XAMPP : XAMPP Windows
-
Buka File Installer XAMPP

-
Tekan Next, dan di saat pemilihan Komponen silakan centang semuanya.
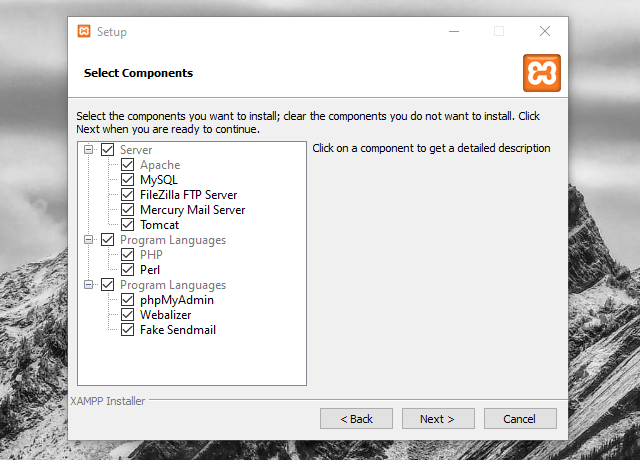
-
Pada pemilihan Folder Instalasi, biarkan saja dan Klik “Next” sampai proses instalasi berjalan
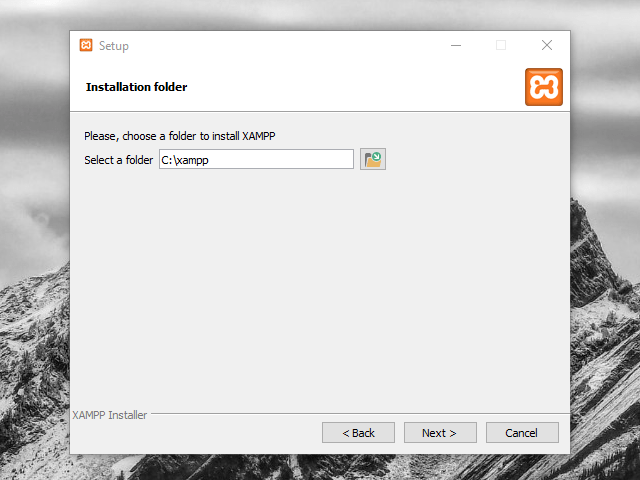
-
Pilih Bahasa sesuai keinginan kamu ( Disarankan untuk menggunakan Bahasa Inggris)
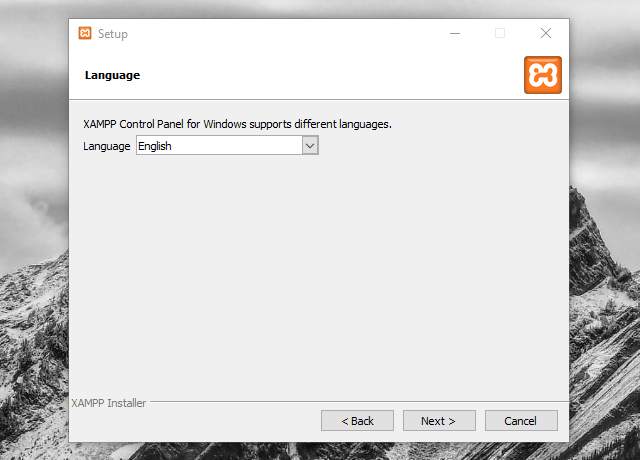
-
Klik “Next” dan tunggu proses instalasi-nya.
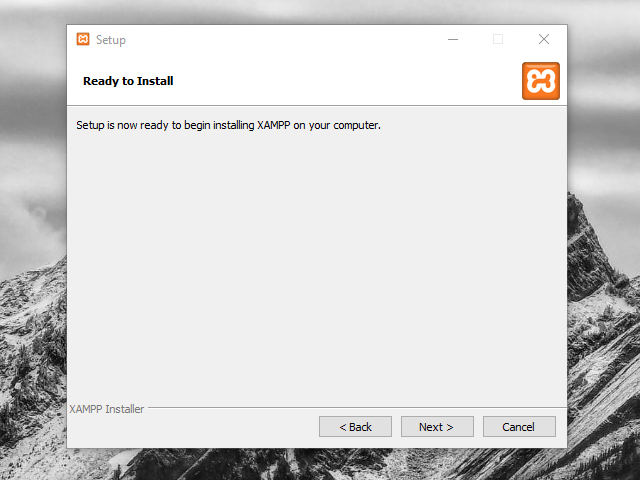
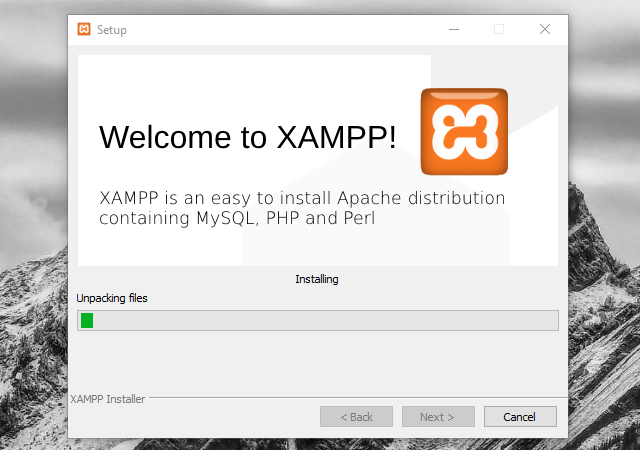
-
Setelah proses instalasi selesai, klik “Finish”.
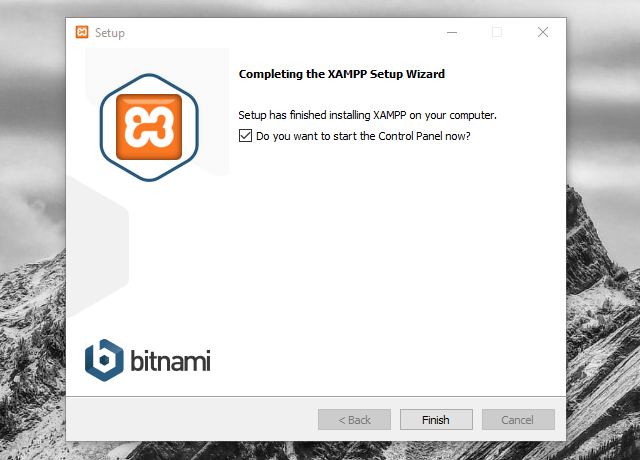
> Cara Menjalankan XAMPP di Windows
- Buka Search pada Taskbar dan Cari XAMPP
- Setelah terbuka, klik Start pada Apache dan MySql
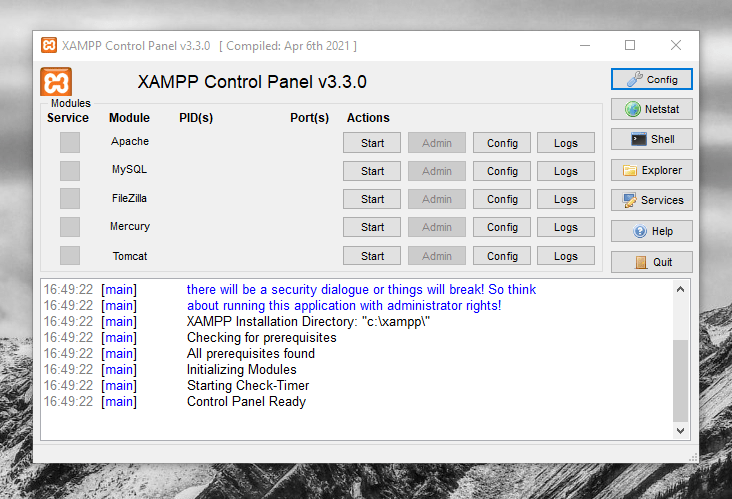
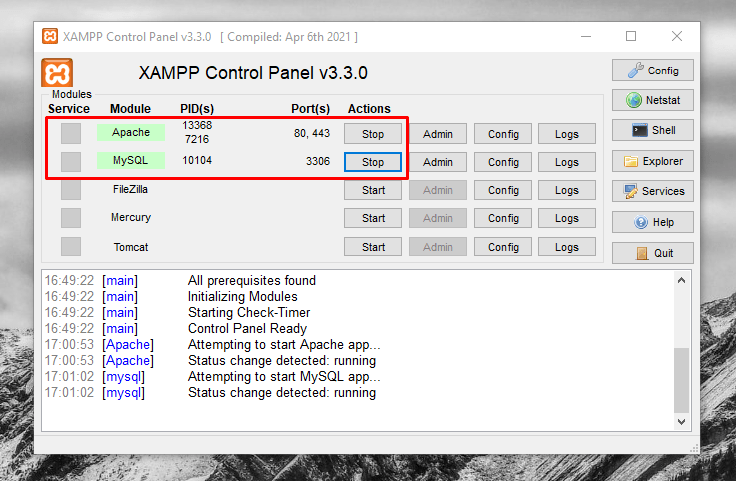
-
Lalu cek apakah XAMPP berjalan atau tidak, dengan cara buka halaman localhost pada browser kamu.
-
Jika tampil seperti halaman berikut, berarti kamu telah berhasil menginstall dan menjalankan XAMPP dengan benar.
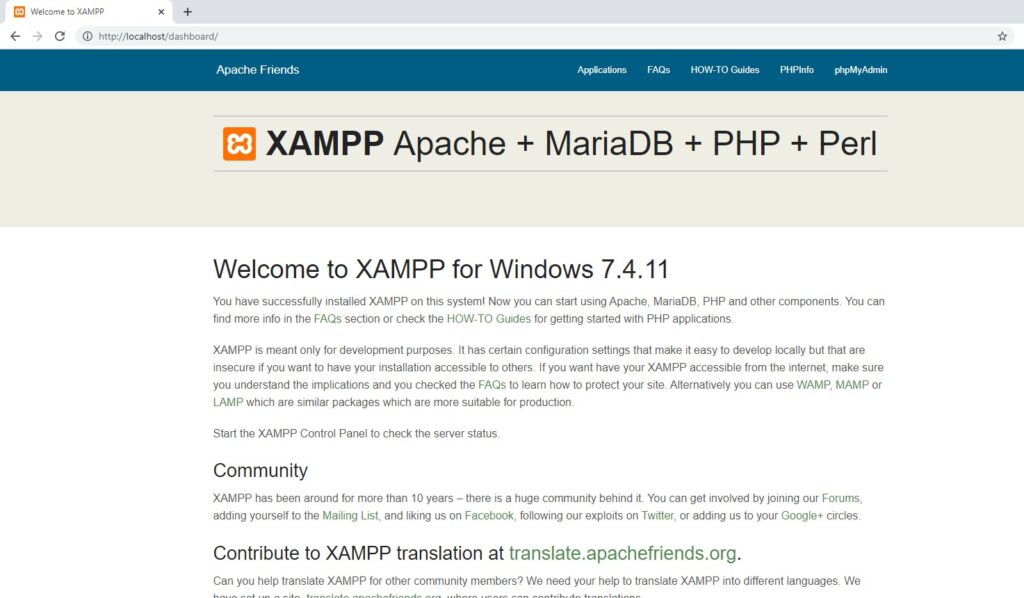
> Cara Akses MariaDB XAMPP di Windows
- Cek Status XAMPP Server dengan mengakses Dashboard XAMPP
- Buka CMD ( Comman Prompt ) dan masuk ke direktori C:/XAMPP/mysql/bin melalui beberapa tahap :
$ cd
$ cd C:\xampp\mysql\bin
- Setelah sampai ke direktori
../mysql/binmaka kita bisa masuk ke maridb, namun disini saya masuk sebagai administrator ( root ). Sehingga saya menggunakan perintah berikut untuk masuk ke mariadb.
$ mysql -u root -p
Penjelasan sintaks :
mysql: untuk masuk ke mariadb
-u: untuk memasukan
root: username root xampp
-p: untuk memasukan password
-
Kemudian tekan enter, dan jika di suruh memasukan password. Maka lewati saja dengan cara tekan Enter. Karena default password dar username root xampp adalah kosong/blank.
-
Setelah itu akan muncul tampilan seperti ini.
-
Jika benar, maka telah masuk ke maridb
-
Saya akan mencoba melihat database yang telah ada di dalam DBMS saya, melalui perintah berikut.
$ show databases;
- Selesai, kamu sudah berhasil masuk ke mariadb dan melihat database yang ada

Demikian Artikel Tentang Cara Sederhana untuk install XAMPP di Linux dan Windows, jika ada kesalahan dalam penggunakan kata maupun kalimat, saya mohon maaf. Semoga bermanfaat dan terima kasih. 😊🙏
💕 Referensi dan apresiasi :
- Amalia Fadhillah untuk Support-nya
- FAQ Apache XAMPP untuk Dokumentasinya
- Unsplash untuk Gambar Thumbnail yang menakjubkan 😍
- Webhostmu untuk sumber gambar post